New iPhone user. Move or transfer Contacts From Android To iPhone. Easy And Fast way using with iCloud.New iPhone user will fallow step-by-step instruc. Method 2: Upload CSV File to iCloud using Run Command. To import CSV contacts to iCloud, press Windows + R keys or simply click on the Start button and search for Run. Then, hit the Enter button; In the Contacts window, choose Import option from the navigation bar; Next, browse the location of the CSV file and select the file.
Let's face it, everything is slowly transitioning to the cloud; it's more reliable, more practical and much more secure. So, it's no wonder that Apple's iCloud became so popular. But, some users just don't know how to navigate their way around their iPhone and iCloud, especially the 'On My iPhone' contacts to iCloud. There's a vast array of functions, some of which are more complex than others.
Now, what if you want to move your contacts from your iPhone to iCloud so you can access them on a new device, just like what Patrick are facing?
1. Steps to Move Contacts from 'On My iPhone' to iCloud

Let's say – for example – you have a professional contact list that you desperately need to transfer to iCloud, so you can then retrieve it on a new work device. Here's exactly how to do it:
- Go into Settings on your iPhone, then scroll down until you see 'Mail, Contacts, Calendar'. Click into that tab, find 'Contacts' (for iOS 10.2 and earlier version. If you use iOS 10.3 and later versions, just locate 'Contacts' directly), and you should see 'Sort Order, Display Order, Short Name, My Info'.
- Alongside those, you should also see 'Default Account'. Tap into it and if iCloud isn't checked, your contacts won't automatically sync with your iCloud, and will be sent to an alternative group.
- Open 'Contacts', go into 'Groups' and uncheck iCloud contacts. Assess how many aren't on iCloud and delete them individually. Return to Settings, click 'iCloud' and turn off the Contacts to iCloud sync.
- Restart your iPhone. Go back into Settings, and turn the Contacts to iCloud sync back on. Check your iCloud account to determine whether the contacts have been sent over to your iCloud from your iPhone.
2. Preparation before Moving Contacts from iPhone to iCloud
Before you dive into the above process, you need to ensure your contacts are safe. The last thing you want is to lose your contact list! You have 2 options. Shimadzu driver.

Download Contacts from iCloud: If you want to download your contacts directly from iCloud so you have a backup on your computer, click here to see how to do.
Export Contacts from iPhone: The other option is to export your contacts straight from your iPhone. If that's your preferred choice, click here and keep your contacts on computer in case any loss or you will need to use these contacts on computer.
3. Additional Tip: What to Do If You Lose Contacts?
Unfortunately, there's a possibility that you could lose some of your data, either from your iPhone or iCloud. By utilising the iMyFone software, you can recover lost iPhone contacts extremely quickly. Whether you want to retrieve contacts from your iPhone or retrieve contacts from your iCloud account, the procedure is very simple.

Moving contacts from “On My iPhone” on device to iCloud is relatively easy, and it's essentially down to making sure the sync function is activated. You can follow the steps we've provided in this article. Plus, if the worst case scenario occurs and you lose data, you can then count on iMyFone.
A CSV file can be recognized by various contact management programs thus, several users are utilizing this file format to save their contact information. Although, CSV file format is not compatible with iCloud. Thus, it becomes complex for users to import CSV contacts to iCloud. Let us understand this scenario more clearly with the help of a user-query:
“I usually save all my professional and personal contacts in Excel CSV file and recently I have purchased MacBook. Now, I want to export all the CSV contacts into iCloud so that I can access them from anywhere. But, I do not have so much technical knowledge about this. So, kindly someone suggest me that how to import CSV contacts to iCloud simply. Thank you!”
In order to resolve this issue, we have come up with this article. Here, we are going to disclose some most reliable and easy workarounds for the same.
Manual Methods to Import CSV File Contacts to iCloud
Since there is no any direct way to import contacts from an Excel sheet (CSV) to iCloud. Thus, it requires a conversion to VCF file format first. Below are some manual workarounds to perform the task simply.
If you are looking for a quick and trusted solution for conversion rather than implementing the time-consuming manual method, then you must try CSV to vCard Converter for Mac. It will let you directly convert your CSV files which will save a lot of time. This tool is a direct way to accomplish the task without any hassle.
Once you get converted vCard file, you can directly jump to Step 2 of the process.
Method 1: Import CSV File to iCloud Using Gmail
Step 1: Move CSV File to VCF
- First, log in to your Gmail account
- Navigate to the upper right corner of the screen and click on the Google Apps icon. Select Contacts
- In Contacts window, click on More button and select Import option from the opened menu list
- Import Contacts wizard will pop up now, here click on Choose File button and after selecting the contacts CSV file click on Import button
- Let the contacts import successfully
- After this, in your Gmail account click on Contacts >> More >> Export
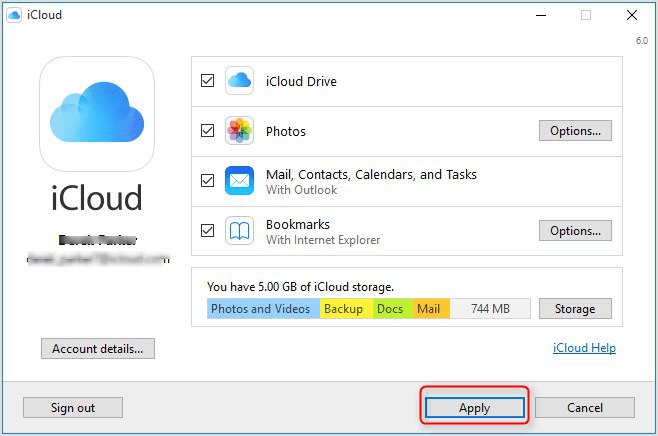
- In Export Contacts window, select All Contacts option from ‘Which contacts do you want to export?’ section and choose vCard format as the export file format. Eventually, click on the Export button
- A contacts.vcf file will start downloading on your PC
Step 2: Import Contacts.vcf into iCloud
- Log in to your iCloud using Apple ID and Password
- Now, click on Contacts icon
- In the new window, navigate to down-left preview pane and hit a click Settings >> Import vCard

- Then browse the vCard/VCF file from your computer and click on the Open button
Import Gmail Contacts To Icloud Iphone
- Just after this, all your contacts will be uploaded to your iCloud account and you can access them from anywhere at anytime
Method 2: Upload CSV File to iCloud using Run Command
- To import CSV contacts to iCloud, press Windows + R keys or simply click on the Start button and search for Run. Then, hit the Enter button
- In the Contacts window, choose Import option from the navigation bar
- Next, browse the location of the CSV file and select the file. Click on Next
- Map the appropriate fields and hit a click on the Finish button
- At last, choose Export as vCard (folder of .vcf Files) and click on Export
- Now, you can simply import this VCF file into your iCloud account
Observational Verdict
The contact information plays a vital role to establish any communication, share information and schedule meetings in real-time. This technical paper covers all the required details on how to import CSV contacts to iCloud. The blog covers few manual and automatic techniques that can help all those users who are searching the solutions for same.
Import Gmail Contacts To Icloud Contacts
FAQs
Q. Can I use the output vCard file in other supported applications?A. Yes, you can use the third-party tool to perform conversion and use that file in any other supported application.
Q. Can I import the resultant VCF file in Thunderbird?A. Yes, you can easily import the output file in Mozilla Thunderbird as well.
