VLC is one of the most popular multimedia players for most major platforms, including Windows and macOS. It supports a lot of media formats and works well with various operating systems. Whether you want to play your favourite music or watch downloaded videos, VLC is able to play any media file with high quality.
Though VLC performs great most of the time, there are also instances when the app encounters a bad day. Recently, VLC users have encountered issues when opening the app on their Macs. According to various discussion forums, the VLC app won’t open when it is clicked from the Dock or from the Applications folder.
Sep 15, 2020 Adobe Flash Player for Mac lets you access Flash content in Web sites when using browsers like OS X's Safari. The plug-in integrates seamlessly and through a preference pane, gives you control.
This issue has made it impossible for users to open media files using VLC and had to resort to alternative apps to open their files. However, those who were dealing with files that can only be opened using VLC have no choice but to try to resolve the problem.
Based on the reports, the app icon just keeps on bouncing when it is clicked from the Dock and does not do anything else. When it is launched from the Applications folder, nothing happens when the launcher is clicked. In some cases, the VLC app used to work just fine but suddenly won’t open on Mac after quitting.
Actually, VLC allows you to convert media file into different formats with few simple steps. The following tutorial will show you how to use it to convert MOV files to MP4 format on your PC (or Mac). Before getting started, download VLC Media Player if you don't already have it from official site. Aug 14, 2020 VLC Media Player for Mac is a powerful and efficient app for playing all kinds of media in multiple formats right on your Mac. With this app in place, you can just download and watch what you want.
Pro Tip: Scan your Mac for performance issues, junk files, harmful apps, and security threats
that can cause system issues or slow performance.
Special offer. About Outbyte, uninstall instructions, EULA, Privacy Policy.

Vlc For Mac Os Catalina
The error was reportedly common among Mac users who recently upgraded to macOS Big Sur, but there are also instances of this error happening with older versions of macOS, such as Catalina, High Sierra, and even Yosemite.
What’s more frustrating is that there is no error message or error code that you can Google to find more information. The app just won’t open and the users don’t have any idea what went wrong and how to go about fixing the issue. If you can across this page looking for ideas on what to do if VLC won’t open on Mac, then you’ve come to the right place. We’ll discuss why this is happening, as well as the solutions to enable VLC to open successfully.
Why VLC Won’t Open on Mac
VLC is a lightweight media player that works well with most OS and other programs on the computer. However, there are times when conflicting apps are running, preventing VLC from loading properly. If this is the case, you need to single out which software is causing the conflict, though this might be challenging and time-consuming to do.
Another factor you have to investigate is the possible corruption of the app itself. If your VLC app or any of its system files has been corrupted, the app won’t be able to start correctly. The corruption might be caused by missing files or by malware.
You also need to check the version of the app you are running. This is particularly true if you encountered the error right after you have installed a system update or upgraded to another macOS version. A compatibility problem might occur between your operating system and the current version of the app you are using, resulting in the error.
Qlogic mobile phones & portable devices driver download. Sometimes the reason behind this error is obvious, so you already have an idea how to troubleshoot the problem. But more often than not, the problem just pops up randomly, to the surprise of the user. This makes it difficult to determine the proper course of action.

How to Fix VLC Not Running on Mac
If your VLC won’t open on Mac, there is a huge possibility that the problem has something to do with the app itself. But before you do some drastic changes on your Mac, you should try some general troubleshooting steps first to see if they could help resolve this VLC problem:
- Close the VLC app completely by using the force-quit menu (Apple menu > Force-Quit). Once VLC has completely stopped running, re-open the app to see if it is able to start properly now.
- Try opening other files. If you encounter the error while opening a particular file, it is possible that the file is corrupted so you need to try using other media files.
- Clean up your Mac using Outbyte MacRepair and delete all unnecessary files that might be stopping VLC from functioning properly.
- Restart your computer and see if it fixes the VLC problem.
If doing the above steps did not work, you can proceed to the more specific solutions below:
Fix #1: Reset VLC Preferences.
If you are able to open the VLC app, you can try resetting the preferences from the VLC menu > Preferences > Reset All. Once you confirm your action, the app will reset and restart itself.
But if you can’t open VLC, which is the case for most of those who encounter this problem, you need to manually reset the preferences using the instructions below:
- Close the VLC application.
- Open Terminal from Finder > Go > Applications > Utilities.
- In the Terminal window, type in the following command: defaults delete org.videolan.vlc
- This should reset all your preferences.
- Next, go to Finder > Go > Go to folder, then enter this path: ~/Library/Preferences
- Delete everything with VLC in its name, such as org.videolan.vlc.
- Re-launch VLC and check if it can now launch properly.
Vlc Per Macos Catalina
Fix #2: Update VLC.
If you’ve recently upgraded to macOS Big Sur or other macOS version, you should also update your VLC player to make sure it works smoothly with the new OS. You can check the MAc App Store to see if there are any pending VLC updates you need to install or go to VLC’s website and download the latest update for your app. Once you have updated VLC, try to open it again to see if it works.
Fix #3: Reinstall VLC.
Your last option is to uninstall VLC and then install a fresh copy of the media player on your Mac. To uninstall, simply drag the VLC app icon from the Applications folder to the Trash. Don’t forget to delete all files associated with the app, including the preferences file and cached data. Once deleted, download the latest version of the VLC app from the website and install according to instructions.
Summary
VLC is considered the most popular media player today. And even though it is not the default media player on Mac, a lot of users still prefer it over iTunes or Apple Music. But if your VLC player won’t open, try some of the suggestions above first before looking for an alternative. Fixing this VLC problem is a lot easier than looking for another media player with the same level of performance.
See more information about Outbyte and uninstall instructions. Please review EULA and Privacy Policy.
by Christine Smith • 2021-04-21 13:39:03 • Proven solutions
FLAC (Free Lossless Audio Codec) and MP3 are encoding formats used to compress audio files with the objective of saving space on a storage device and also making it more convenient to transfer over the Internet. FLAC offers a lossless data compression which means that the size of the file is reduced without compromising on the quality of the data, whereas MP3 uses a form of lossy data compression under which the standard does not remain the same as the original file. The choice of file format completely depends on the requirements of the user.
The programs that are used for the conversion of the format of a file are known as Audio and Video Converters. Some common examples are the VLC media player, Wondershare UniConverter, DivX Converter, VideoProc, etc. Let’s learn to convert FLAC to MP3 with VLC and the best alternative.
Part 1. A full guide to convert FLAC to MP3 with VLC
VLC is a free and open-source media player, encoder, and streamer which can be used to perform multiple tasks such as playing audio and video files, converting media files to the supported formats, playing DVDs, and audio CDs, streaming media, and many more. It is a multi-platform software which means that it can easily run on various desktop and mobile operating systems like Windows, Android, iOS, Linux, Chrome OS, etc.
How to use VLC to convert FLAC to MP3?
Step 1: Open VLC media player.
Launch the VLC program, select the Media option from the menu bar, and then click Convert / Save from the menu that appears.
Step 2: Import a FLAC file.
When the Open Media box comes up, click the Add button, and select and import the FLAC file from your PC. Click Convert / Save from the bottom.

Step 3: Select an output format.
Another dialog box will appear when you select the Convert / Save button. Under the Settings section, make sure that the Convert option is selected, and then select Audio - MP3 as output format from the Profile drop-down list.
Step 4: Select the output folder.
Vlc Catalina
Once the output format is set to Audio - MP3, choose a destination folder by selecting the Browse option on the right side and define a name for the file in the available field.
Step 5: Convert.
After naming the file, click the Start button. The conversion progress will show up on the VLC media player. After the process finishes, close the application and check the destination folder which was selected earlier to get the desired audio converted with VLC FLAC to MP3 format.
Part 2. The best alternative to VLC to convert FLAC to MP3
Wondershare UniConverter is an application that provides the facility of editing, compressing, recording, and converting audios and videos from one format to another. It supports conversion to more than 1000 formats such as FLAC, MP3, WMV, FLV, etc. at 30 times faster speed than any other traditional converter. Apart from this, it also has the ability of screen recording, CD burning, audio extraction, subtitling, watermarking, etc. Its user interface is quite simple and convenient to use which has made the application highly popular among people. The program is available for both Windows and Mac computers.
Wondershare UniConverter - Your Complete Video Toolbox
- Convert FLAC to MP3, M4A, WMA, and over 1000+ audio/video formats.
- Convert to optimized preset for almost all of the devices.
- 30X faster conversion speed than any conventional converters.
- Edit, enhance & personalize your video files.
- Burn video to playable DVD with attractive free DVD template.
- Download or record videos from video sharing sites.
- Versatile toolbox combines fixing video metadata, GIF maker, VR converter, and screen recorder.
- Supported OS: Windows 10/8/7/XP/Vista, Mac OS 10.15 (Catalina), 10.14, 10.13, 10.12, 10.11, 10.10, 10.9, 10.8, 10.7, 10.6
How to convert FLAC to MP3 with the VLC alternative?
Step 1 Import a FLAC audio file to Wondershare UniConverter.
Launch Wondershare UniConverter, select the Audio Converter category in the left pane, click Add Files from the right window, and use the drag and drop method to import the FLAC audio file that you wish to convert into MP3 format.
Step 2 Choose the MP3 format from the Audio category.
Once the file is added, the file format in which you want to convert the audio has to be selected. To select MP3, open the OutputFormat menu from the bottom of the right window, proceed to Audio > MP3, and select an output quality given on the right side of the menu.
Step 3 Start the FLAC to MP3 conversion.
Select the desired destination folder from the File Location field at the bottom, and complete FLAC to MP3 conversion by clicking Convert.
Step 4 Access the converted MP3 file.
Go to the Finished tab from the top, and click the Open button on the right side to get the converted audio in MP3 format.
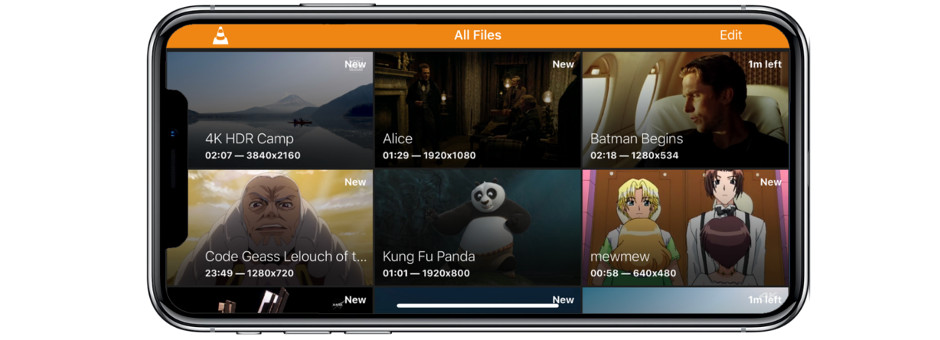
Conclusion
The VLC media player is a popular software among users for converting the audio or video file formats like FLAC to MP3 or vice-versa. However, in recent times, Wondershare UniConverter has also gained a substantial amount of recognition globally. The main reason behind this is its lightning speed with which it converts any file to the desired format. Also, its simple and user-friendly interface makes the application quite convenient to be used by the beginners as well as the advanced users. Furthermore, the key features that contribute to its ever-increasing popularity and success include hassle-free downloading, quick installation, and seamless operation process.
