Google Chrome browser can save logins and passwords and that you use when logging in. This is a handy feature, but there are situations when you need to get rid of stored data. This can be done not in the most obvious, but very simple ways.
Methods for deleting data used in form auto-completion are not outstanding method. This feature is provided by the developers and is available in the settings. But still you might not know about it. In this article we see how to remove autofill chrome suggestions and other personal data.
Complete Removal
In this case Google Chrome browser remove next autofill parameters:
- When you have saved username and password for some site Chrome will autofill that username and password, but if you try to get the value for the password input field it is empty String even though.
- Note that Chrome will attempt to infer autofill behavior from name, id and any text content it can get surrounding the field including labels and arbitrary text nodes. If there is a autocomplete token like street-address in context, Chrome will autofill that as such.
- Clearing Autofill Data in Chrome Click the Chrome menu icon. (Three dots at top right of screen.) Click on History, then click on History again in the menu that appears.
- Ever get tired of typing in your contact information over and over again? Wouldn’t it be great someone, somewhere, figured out how to automatically fill in that data for you? Someone already did! Autofill has been a part of the browser experience for a long time; yet, somehow, it remains one of those.
- Remove autofill Chrome URLs;
- Remove a Websites with autofill;
- Remove credit card from Chrome autofill;
- Chrome remove autofill entry;
- Etc.
Change autofill information in Chrome on Android, iPhone, iPad, Mac, and Windows PC. Follow two simple methods given here and change Chrome’s auto-fill data in iPhone, iPad, Android, and Windows PC.
Please make sure that by deleting all data from the browser you remember all logins and passwords that may be useful to you in the future. Let’s start:
- Open the Google Chrome “Settings” or type chrome://settings in search string;
- In the dialog box that opens, click on “Clear browsing data”;
- Select the “Advanced” option;
- Next, put a tick in front of the “data you want to delete”, in our case we concentrate on “Autofill data”, but you can choose them on your opinion;
Install Autofill Google Chrome
- You can delete data that appeared in the last hour, day, week, month, and all the time.
Selective deletion
If you want to get rid of only some data, you can do it too. Open the “Settings” menu, select “Show advanced settings” and find the “Passwords and forms” section there.
Read more:How Can we Set a Default Browser for Mac?
Opposite of the line “Suggest to save passwords using Google Smart Lock” click on the “Configure” button. Select from the list that appears the resources on which you want to remove the auto-complete function. To do this, click the cross on the right side of the line.
Chrome Flags
It turns out that Google Chrome browser contains a huge number of options that you will not find in the usual settings section. They are hidden on a special chrome://flags service page.
As a rule, these are experimental features of Chrome browser for a advanced users and could be harmful for your browser data with neglect. However, among them there are several that may well interest readers.
To access the settings listed below:
- Enter chrome://flags in the address bar of your browser and press “Enter”;
- On the page that opens, you will see a rather large list of various parameters (the meaning of which is not so easy to understand even in spite of the comments available);
- In “Search” type “autofill” and press “Enter”;
- Let us dwell on the most interesting of those that we found in the most recent Chrome.
- Choose “Disabled” and “Relaunch Now” at the bottom;
- Voila!
Note: Also, in Chrome Flags directory you can experiment with different combinations of parameters, which in some cases can increase the performance of the Chrome browser as a whole several times, while being careful.
Conclusion
In such simple ways, you can erase data from any computer where you had the imprudence to add your data to the browser database.
RogerThat1989,
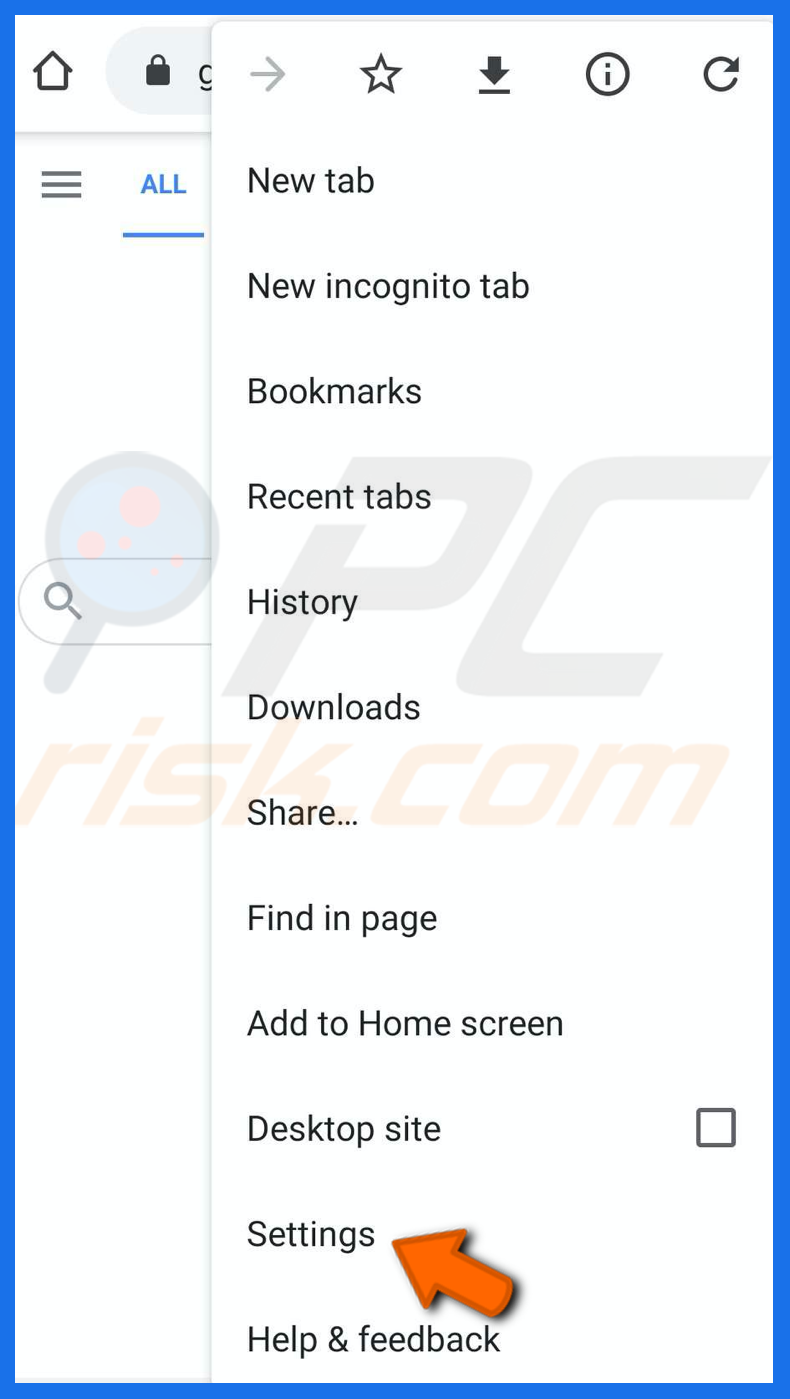
We noted that you don’t have access to a Mac, so we did some more research to try and find ways to import your Chrome passwords into Safari or iCloud Keychain with your iPhone.
We found a way to export your Chrome passwords on your iPhone:
We’re still stuck on automatically importing them into iCloud Keychain without access to Safari on a Mac. Depending upon the volume of passwords you have saved in Chrome, you may be able to use the exported contacts from Chrome and tap each website to open it in Safari and manually save passwords. Check the “How to find passwords stored in iCloud Keychain” section of this article for guidance:
Chrome Clear Autofill
Good luck!
Edit Autofill Chrome
Dec 7, 2020 5:49 PM Pleora driver download for windows.
