Microsoft’s slick browser is better than the fusty old internet. It is fast and has very less clutters and its name stands up well with Chrome and Firefox. However, there are few problems associated with Edge experience which has blunted for many people.
If you run into problems downloading, installing, or updating the new Microsoft Edge, here are a few things you can try. The tips are listed in order, so start with the first one, see if that helps, and then continue to the next one if it doesn’t.
- I have now tried a couple of different options and and only one and a half is almost working for me. If I configure under (user can override) 'Configure new tab page URL' that url will be the start page and new tab page. If I configure under Microsoft Edge 'Configure new tab page URL' I will get a blank page with 'edge://newtab' text in the tab.
- Microsoft Edge now works on Chromium, an open-source browser developed by Google. The same one that also powers Chrome. Edge comes preinstalled on all Windows 10 powered computers and has plenty of cool and useful features. But what good are these features if Edge is not working.
- Mar 29, 2018 The first thing to do when your Edge is not working is to restart your PC. If the problem persists, do a Clean Boot which runs your PC with a minimal set of drivers and programs. Step 1: Press R and the Windows logo key on the keyboard and type msconfig. Press Enter at the same time.
- File:// Links not working on Chrome or Edge (Chromium) We've recently encountered an issue with IE11, and are trying to move to a different browser solution on company Workstations. Our intranet is Sharepoing 2013 (On-Prem), and we have a large number of documents linked in 'file://' format.
Below here are six fixes for those problems.
Microsoft Edge Not Working Properly
1. Automatic Download Is Prevented:
It really gets annoying when the Microsoft Edge tends to download files automatically to your computer without your knowledge. It is dangerous for your computer which might lead to nasty problems of software nagging onto your PC. It’s not good at all.
While the Confirmation option might not be given on the edge before, prior to downloading, it is given now, make sure you enable it quickly.
Click on the (…) More action icon present at the top right corner of the Edge window and then go to Settings -> View advanced settings.
Switch on the “Ask me what to do after each download”

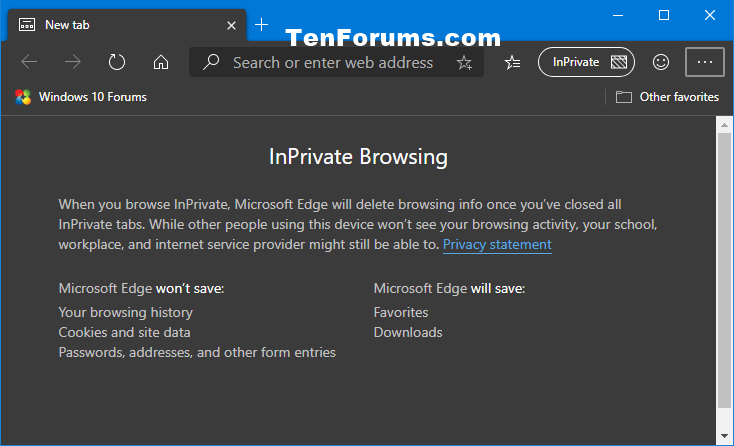
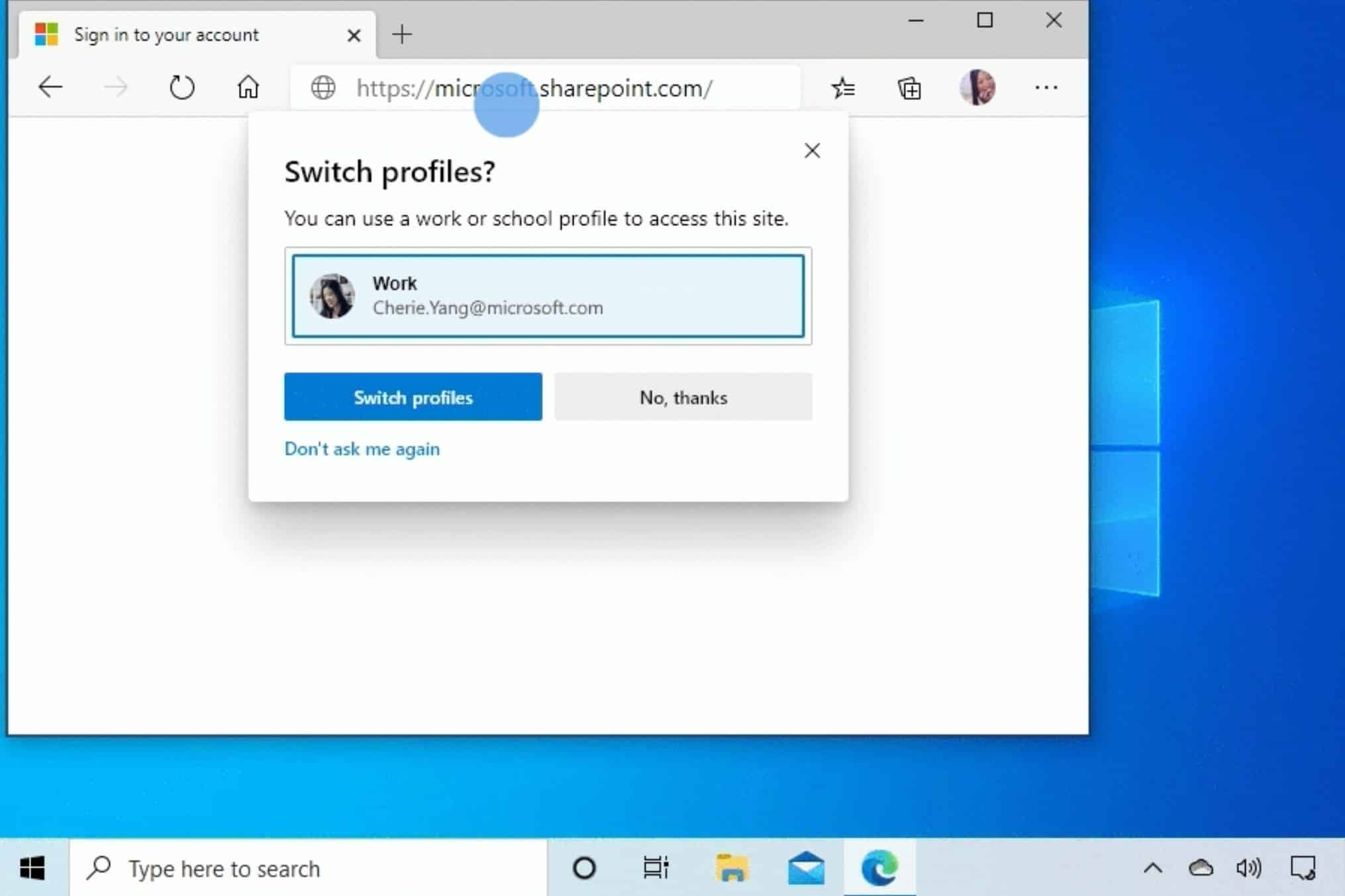
2. Pages Aren’t Loading Or Edge Is Running Slowly:
If the edge is not running on its normal speed then in addition to checking the internet connection of your PC you should also clear the unnecessary clutter from your browser and check your hard drive if any error has occurred.
To clear the edge of trackers, cookies or other junks, go to settings and choose what you want to clear from the browser and be sure that the four boxes which on the first are ticked and click on the “Clear” button.
3. Videos Don’t Work:
If you are not able to watch your favorite videos on YouTube or other sites of videos then the reason behind this problem might be a breakdown in communication your Graphics card (GPU) and your Edge. Be sure that drivers of your graphics cards are up to date and clear the data from your browser as mentioned in the previous point.
Also, you can perform this step too:
In the start menu, search bar Internet Options and when it appears in the search result click to open it.
In the Internet Options window, switch to advanced tab and tick the box for “Use software rendering instead of GPU Rendering“. Click on the Apply ->OK -> Reboot.
4. No Blocking Of Pop-Ups:
Edge has been lacking in quality extensions that are seen in chrome and Firefox. And one major thing that edge is lacking is an Ad blocker, but after the Anniversary Update, you are able to download an Adblocker or Adblock plus for Edge.
For that, click on the (…) More action icon and then click on the Extensions.
Now click on the link which read “Get Extensions from the Store“.
This will launch the Edge extension page of the Edge browser. Here you will get a list of extensions available for the Edge browser. Simply click on the Adblock and install it.
Once you enable this extension for the Edge browser, this issue will be resolved.
5. Edge Can’t Be Changed As Window’s Default Browser:
If you have tried all the above-mentioned fixes but still Edge is not according to your expectations then it might be the right time that you should change your browser and set it as default. The main problem for many people is that due to the presence of a bug, the method of changing browser as default doesn’t work.
For that, launch the Settings app – Apps -> Default apps. On the right side, navigate to Browser section and click on the Edge browser icon and from the drop-down select the browser which you want to make it as default.
6. Error Code: DLG_FLAGS_INVALID_CA
While running edge browser lots of users complaining about “This site is not a secure error”. The users don’t even have an idea why they seeing this error. In case, you’re also seeing the same issue, then you can check out this post written on Geekermag.com explaining why users seeing DLG_FLAGS_INVALID_CA seeing this error and how to fix it.
Microsoft Edge is an amazing browser and needs an improvement over the internet. Hopefully, the above-mentioned fixes will help to eliminate the problems.
Himachali, Mechanical Engineer, Snooker Lover, Avid drinker of Scotch, Content Creator for GeekerMag.com, Traveler and shorter than you (probably).
Microsoft Edge is your new modern web browser on Windows 10 that replaces Internet Explorer, but even though, it’s certainly functional like any other major browser, Edge also has problems.
Usually, users would complain about Microsoft Edge freezing or crashing, or very slow performance while surfing the internet, and sometimes it will not open at all.
Although Windows 10 has included an option to reset apps when they’re not working or syncing, users needed to resource to complex workarounds to reset and fix Microsoft Edge.
However, starting with the Windows 10 Fall Creators Update, Microsoft Edge appears listed as an app installed in the Settings app, and while you won’t be able to uninstall it, the browser now includes two options: one to repair without affecting your data, and a reset option that will delete all your browser data and then reset the application.
In this guide, you’ll learn the steps to quickly fix any problems with Microsoft Edge, including crashes, freezes, syncing, or if it’s not opening at all on Windows 10.
How to repair Microsoft Edge on Windows 10
Open Settings.
Click on Apps.
Click on Apps & features.
Select Microsoft Edge from the list.
Click on the Advanced options link.
Click the Repair button to try and fix Microsoft Edge if it’s not working correctly without affecting your browser data.
Once you completed the steps, open Microsoft Edge and it should now work as expected and all without using complex commands or complicated workarounds.
How to reset Microsoft Edge on Windows 10
Open Settings.
Click on Apps.
Click on Apps & features.
Select Microsoft Edge from the list.
Click on the Advanced options link.
Click the Reset button. This process will delete your history, cookies, settings, and the application will reset. However, your favorites will be kept.
Drivers promise hard disk controller. Once reset is complete, Microsoft Edge should start working again as if it was the first time.

How to reinstall Microsoft Edge on Windows 10
In the rare case that you can’t find Microsoft Edge after a reset, use these steps to reinstall the browser:
Microsoft Edge Not Working
Open Start.
Search for Windows PowerShell, right-click the result, and select Run as administrator.
Copy and paste, or type the following command and press Enter:
After completing the steps, Microsoft Edge will reinstall again on your computer.
If you can’t find the options to repair or reset the browser, it’s probably because you’re not running the Windows 10 Fall Creators Update. This feature is available starting with Windows 10 build 16215 and later.
